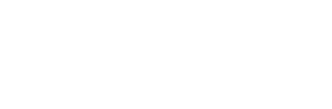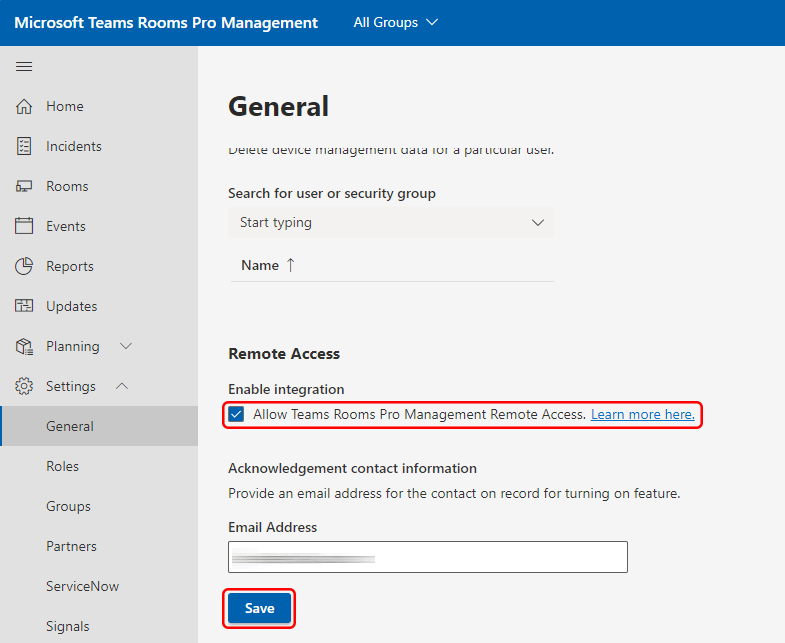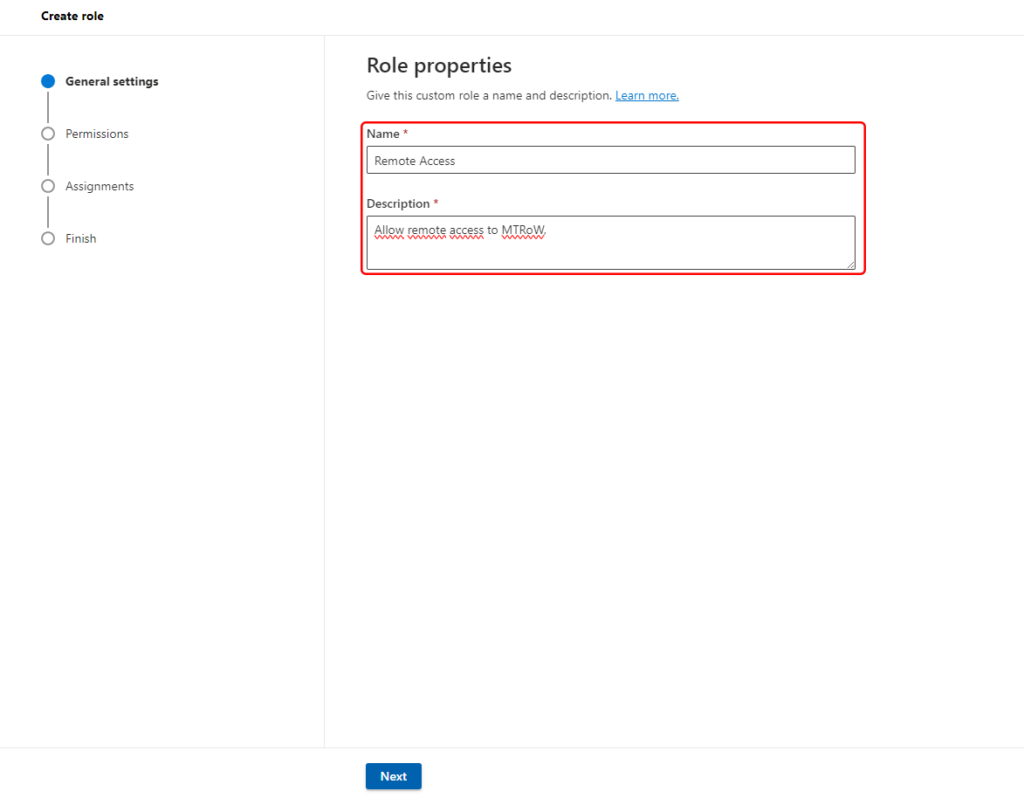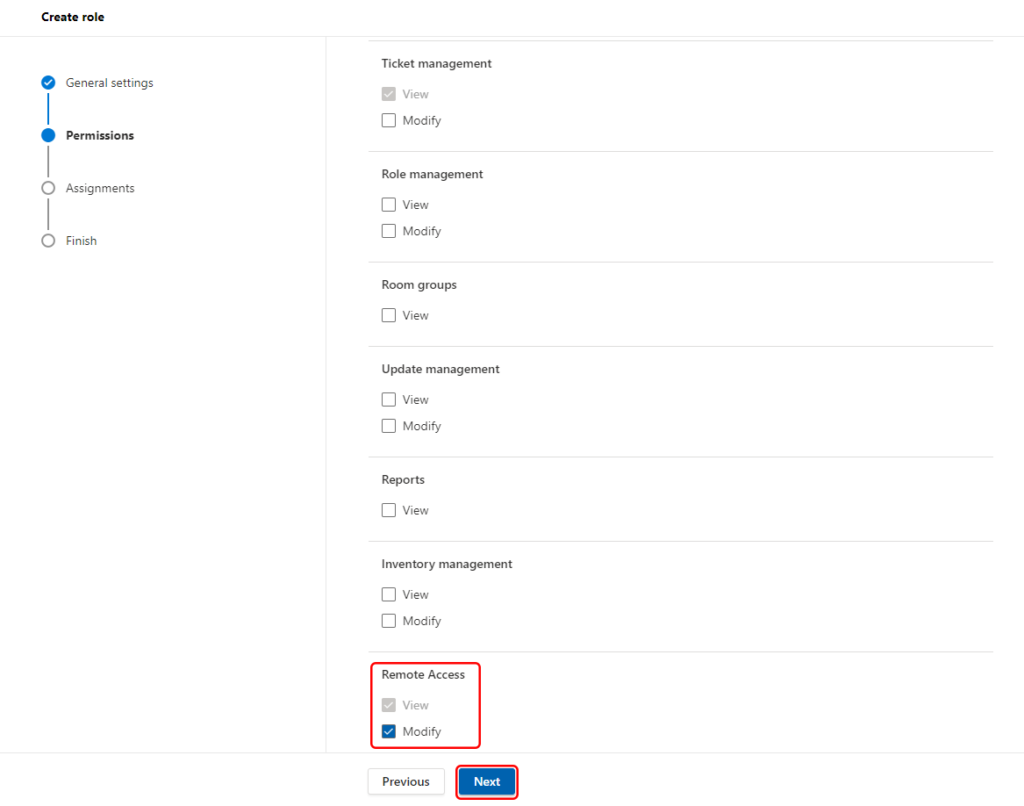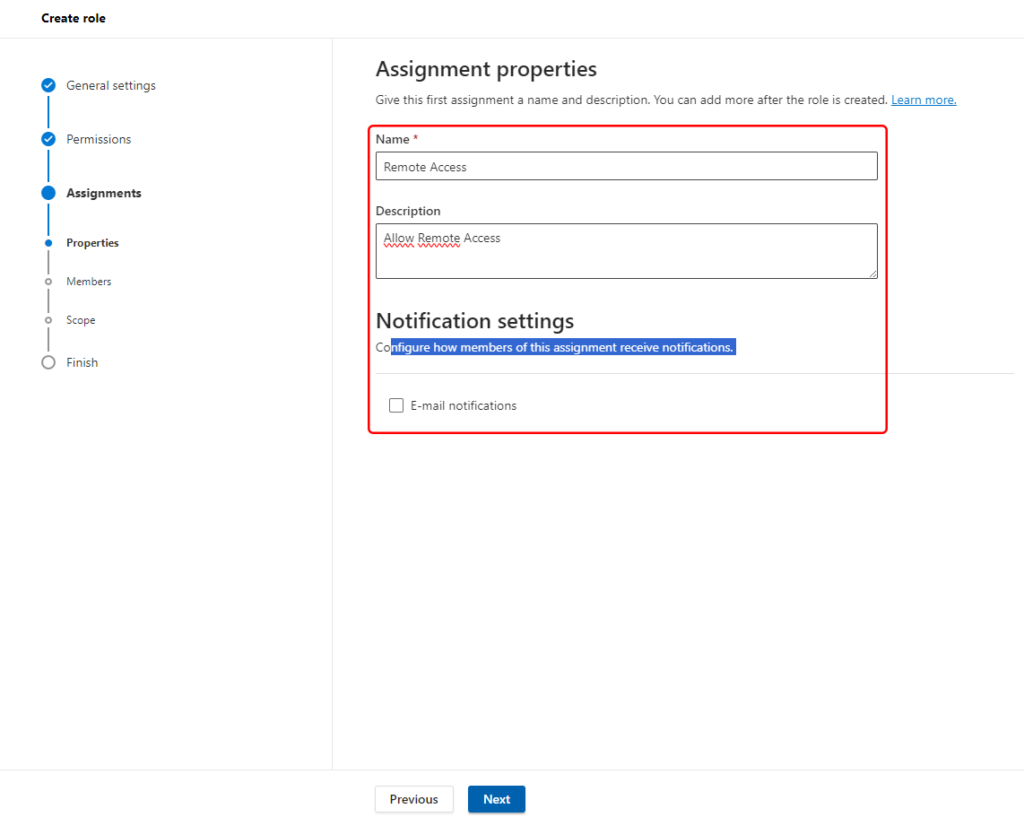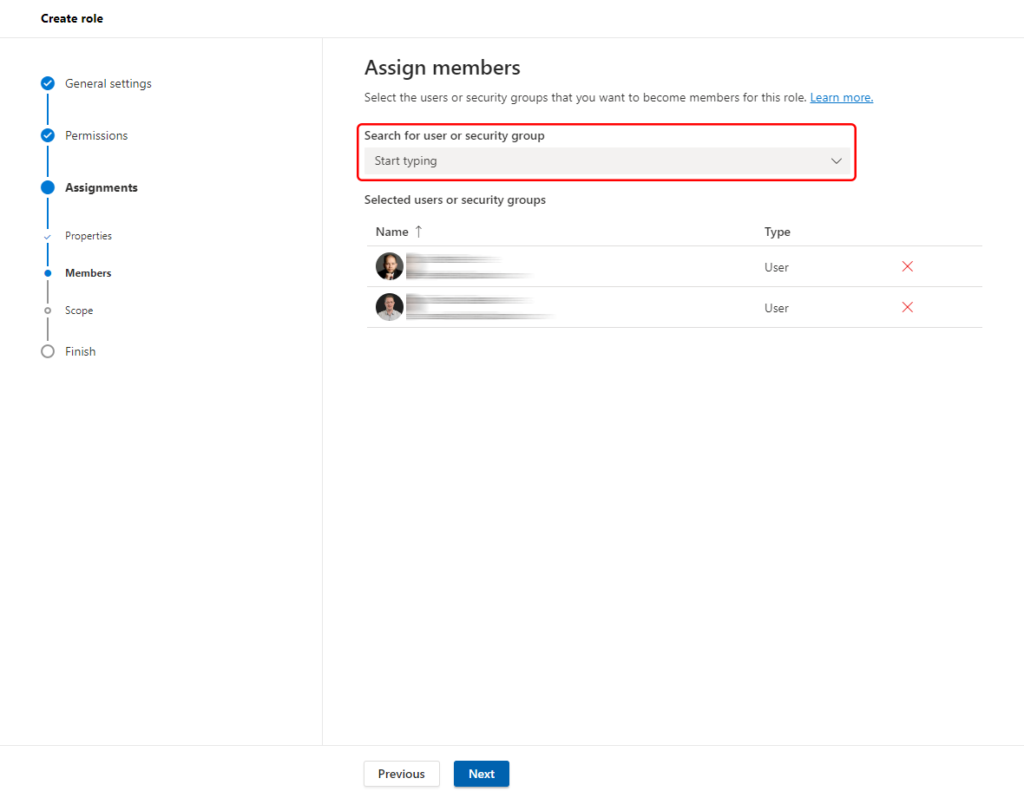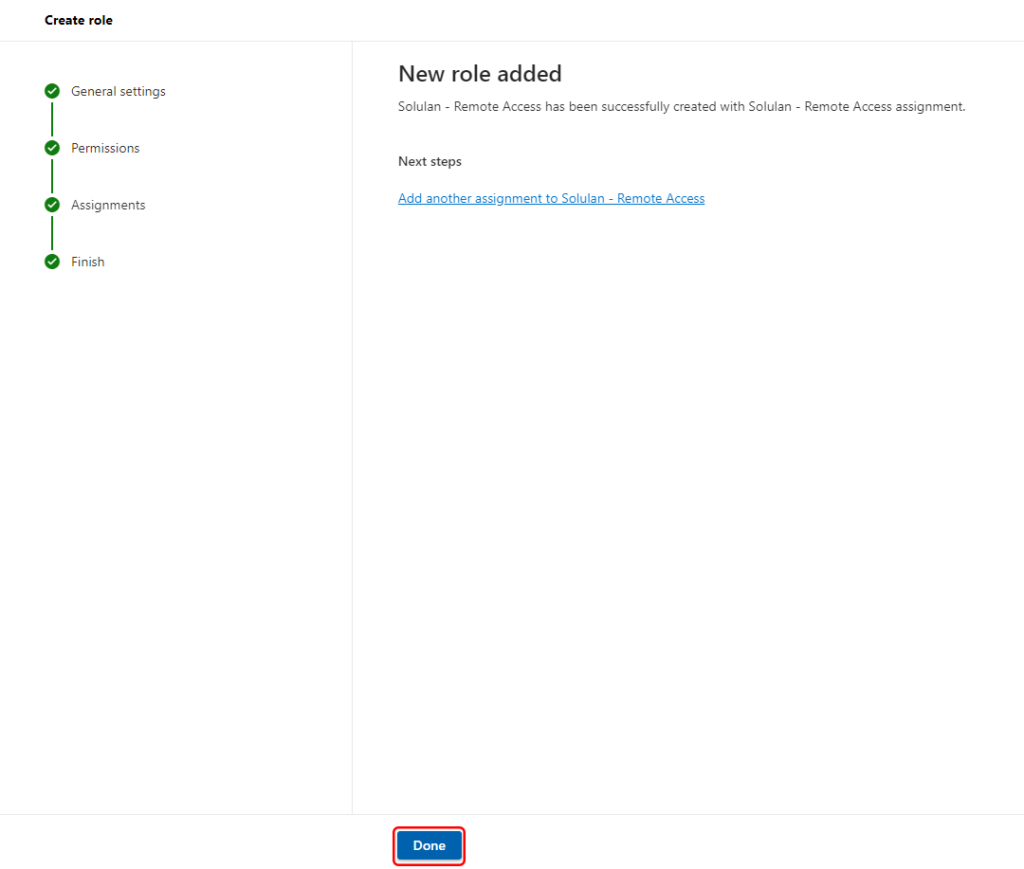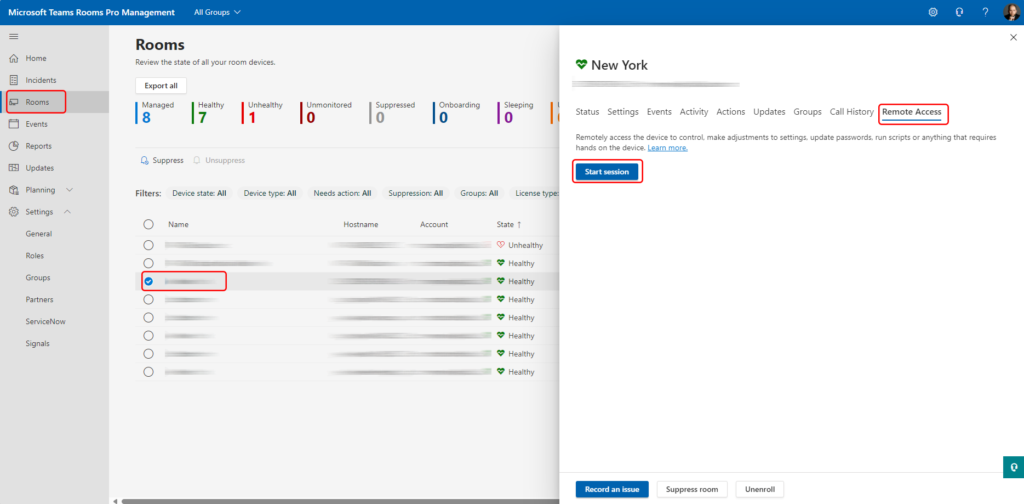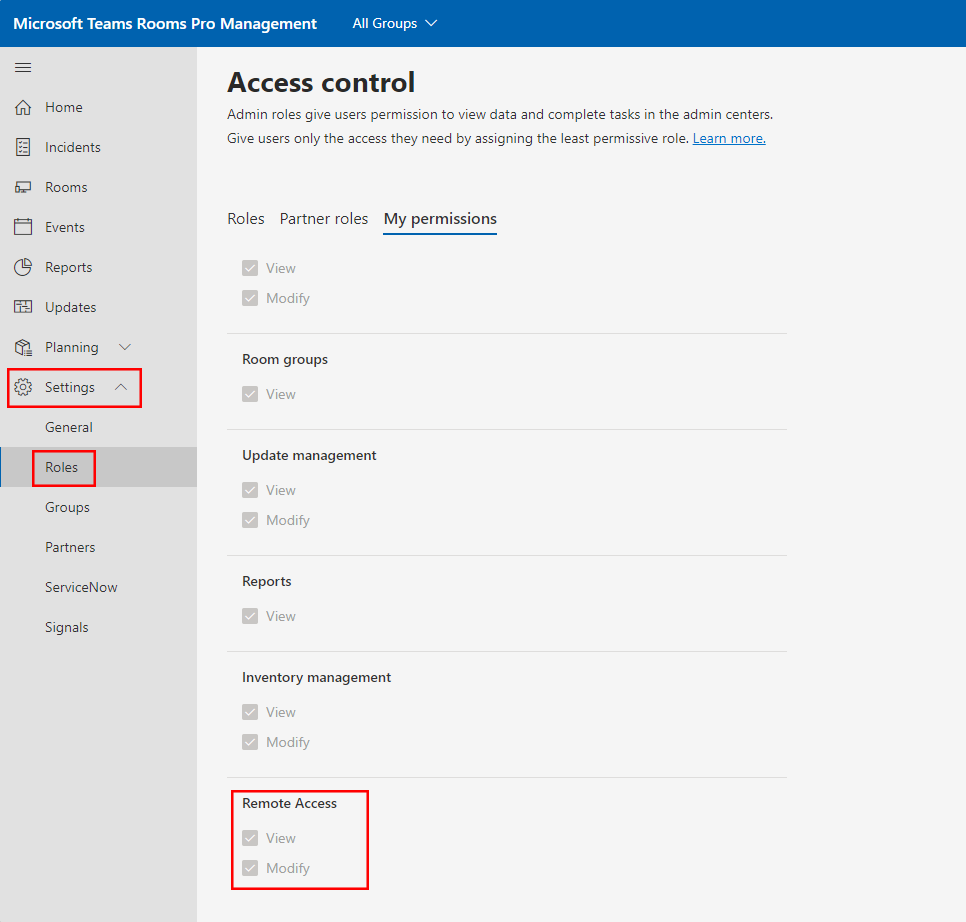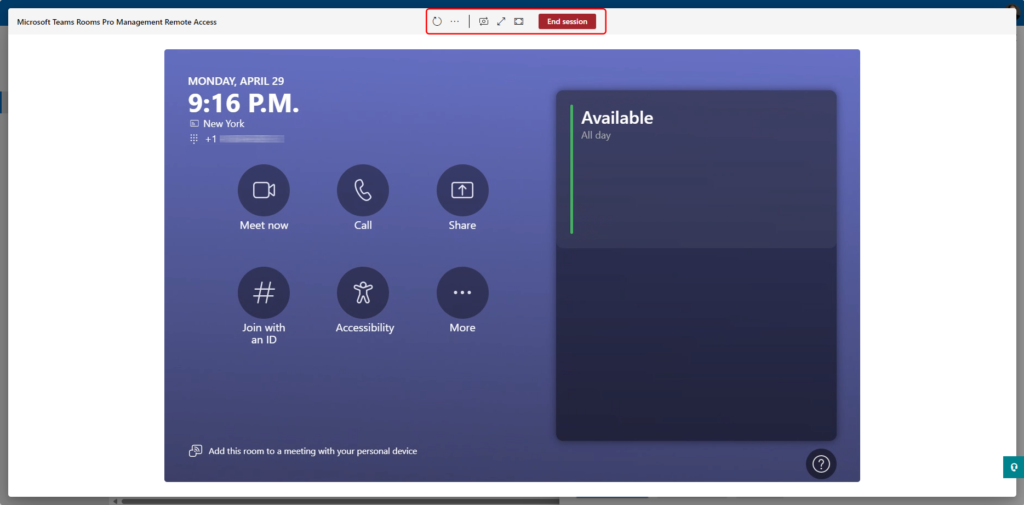Available since April 23rdMicrosoft Teams Rooms Pro management allows Teams Rooms Pro managers to securely connect remotely to a Teams Rooms device via the Teams Room Pro management portal to resolve hardware and/or software configuration issues on Teams Rooms devices on Windows. Teams Rooms Pro Management remote access supports all certified Windows-based Teams Rooms running the Windows 11 operating system. Thanks to role-based access controls, Teams Rooms Pro Management support staff can remotely connect to the Teams Rooms device unattended when the device is not on a call.
Prerequisites
- Membership at tenant level to activate functionality: by default, remote access is not activated for your tenant. It must be enabled to assign role-based authorizations. You must also confirm that you give permission to activate this feature.
- Customized role authorizations : By default, Teams Pro management roles are not enabled for remote access. If you choose to enable remote access, you’ll need to apply remote access authorization to a custom role, and assign users and rooms access to the feature.
To create, modify or assign custom roles, your account must have one of the following authorizations:
– Global Administrator
– Teams Rooms Pro Manager - Access to the Teams Rooms Pro management portal: to use remote access, the user of the customized Teams Room Pro management role must log in to your organization’s Teams Rooms Pro management portal. You cannot use remote access to access Teams Rooms devices outside the Teams Rooms Pro management portal.
Limitations
Remote access via the Teams Rooms Pro management portal has the following limitations:
- Not supported in GCC, GCC-High or DoD tenants.
- Not supported in the Teams Rooms multi-tenant management portal
- You cannot establish a Teams Rooms Pro management session from one tenant to another.
- May not be available in all markets or locations.
Supported platforms
This feature applies to :
- Windows 11 in Teams for Windows rooms
- In Teams rooms for Android (coming soon)
- Edge browser
Configuration
To configure your tenant for remote access, you’ll need to perform the following tasks:
Task 1: Enable remote access
- Log in to the Teams Rooms Pro management portal and go to
Settings > Remote access. - In the Remote Access section :
a. Set Enable remote access to On to enable the use of remote access in your tenant. The default setting is Off.
b. Enter the e-mail address of the Admin user who recognizes the activation of this feature. - Select Save.
Task 2: Configure remote access authorizations
By default, the Teams Rooms Pro manager role will not have remote access permissions enabled. From the Teams Rooms Pro management portal, under Settings/Roles:
- Create a custom role: You need to create a custom role to grant remote access to all Pro management administrators, site managers and site technicians, and to assign the rooms they will be authorized to access.
- From the role creation wizard: create a name and description for this custom role.
- Assign permissions : To start a remote access session from the Teams Rooms Pro management portal, the role needs permission to view or modify remote access on the role assignment. There are two new authorizations for remote access: View – the view authorization will allow remote connection to the device, but will not allow keyboard control. You will only see what is displayed on the device and Teams Rooms screens. Modify – the Modify authorization will allow remote connection to the device with full control. NOTE: It is not necessary to apply additional permissions to this custom role.
- Create assignments : You can create groups (called assignments) for specific users and for specific devices. Only users and devices that have been included in an assignment will have remote access enabled.
- Finish and Save