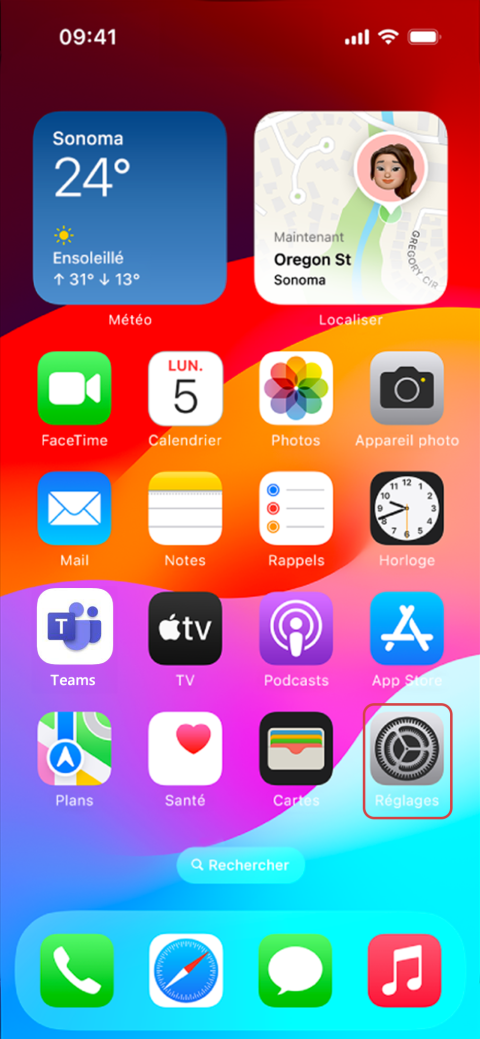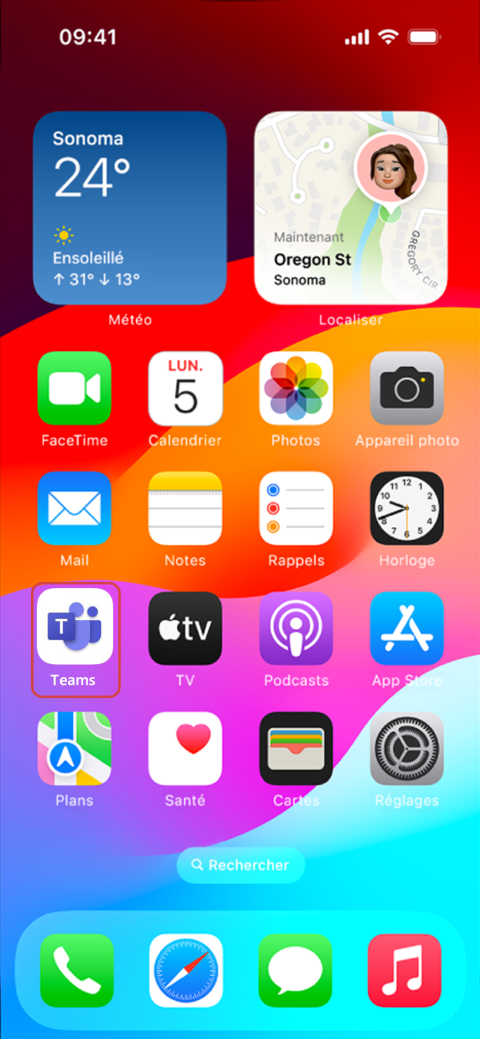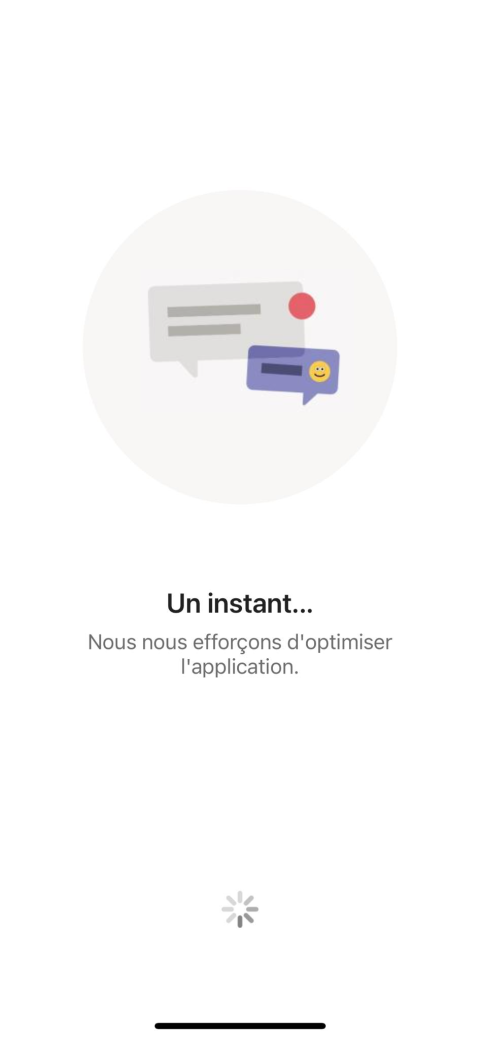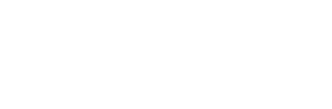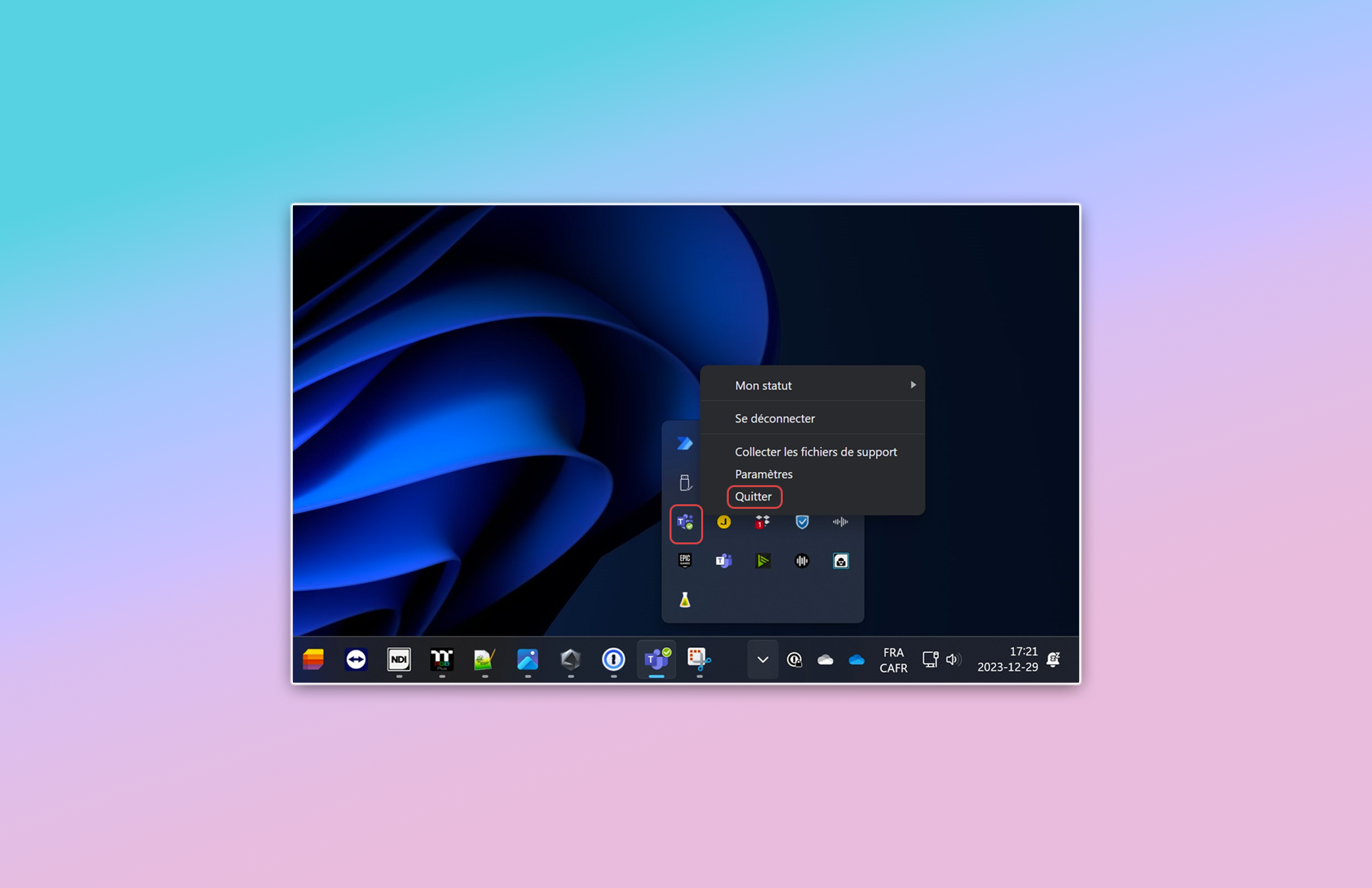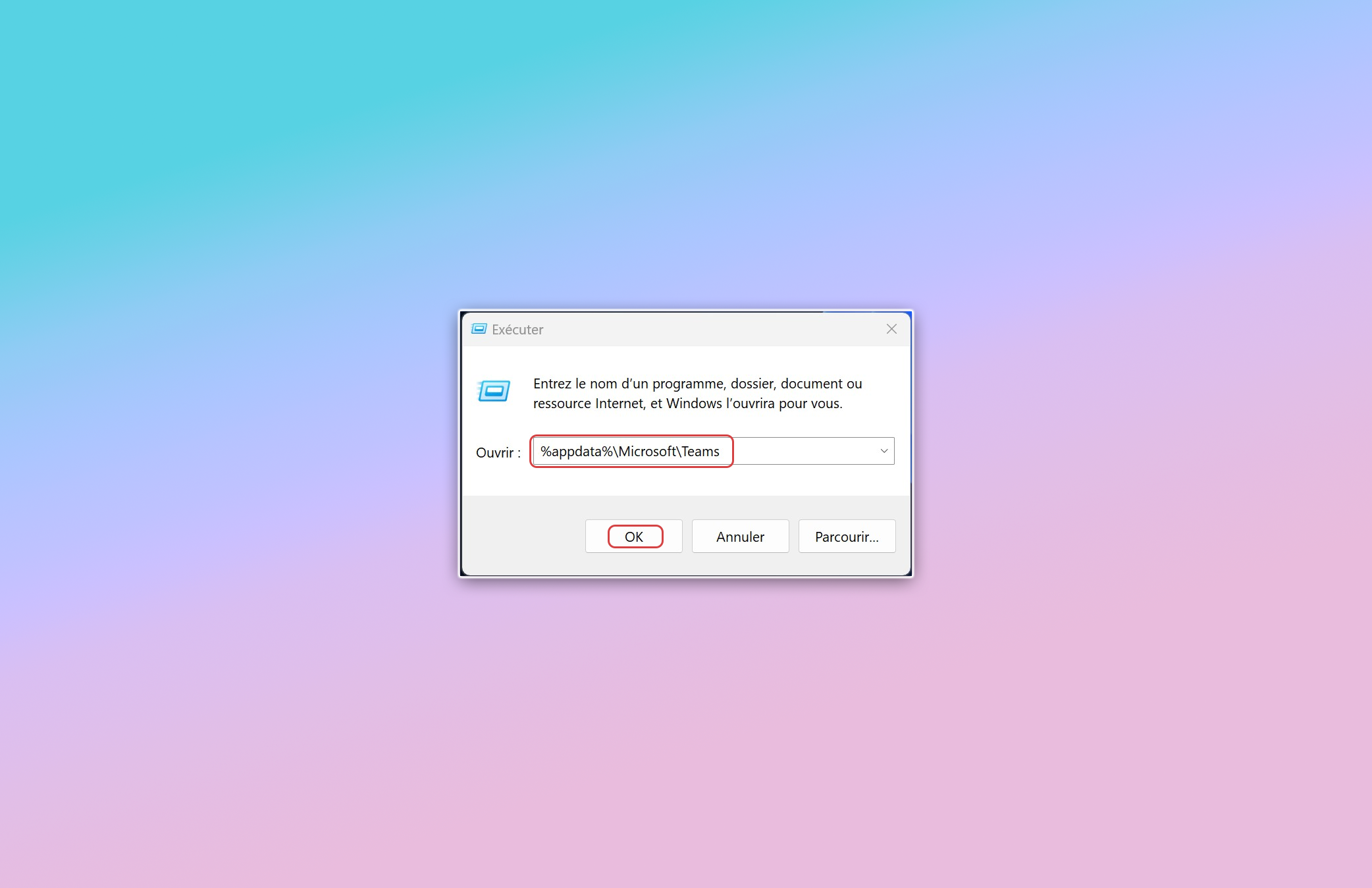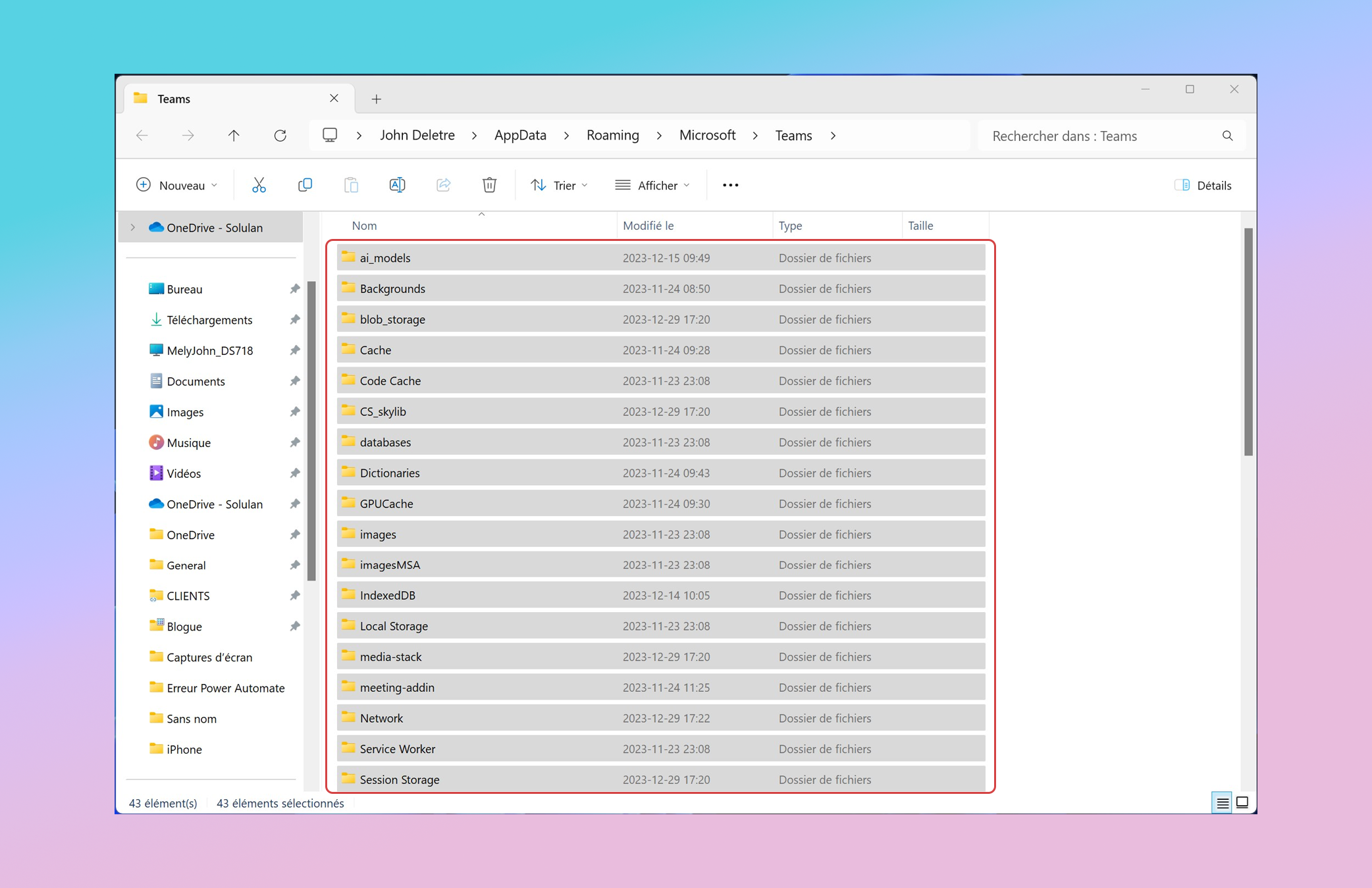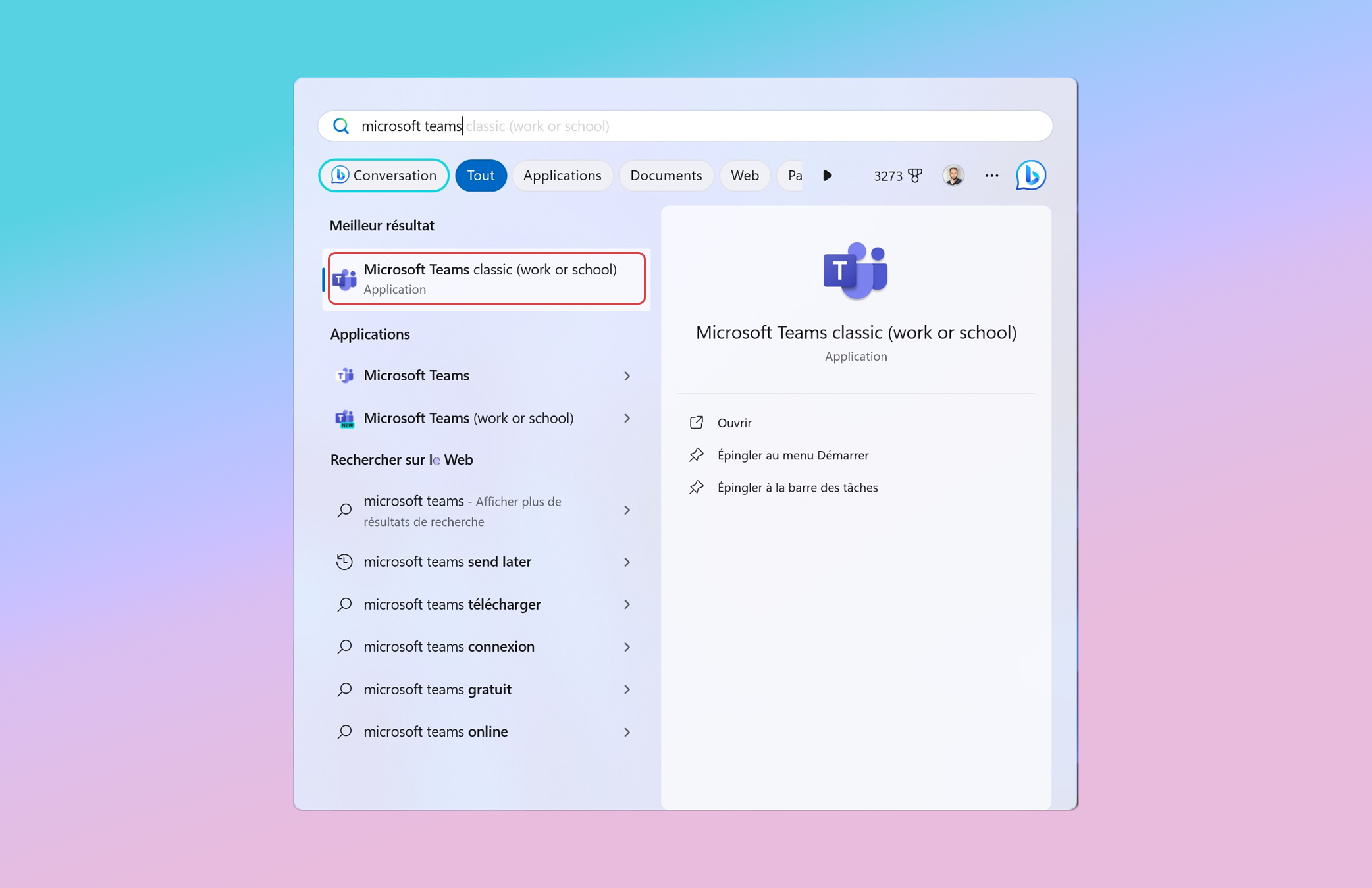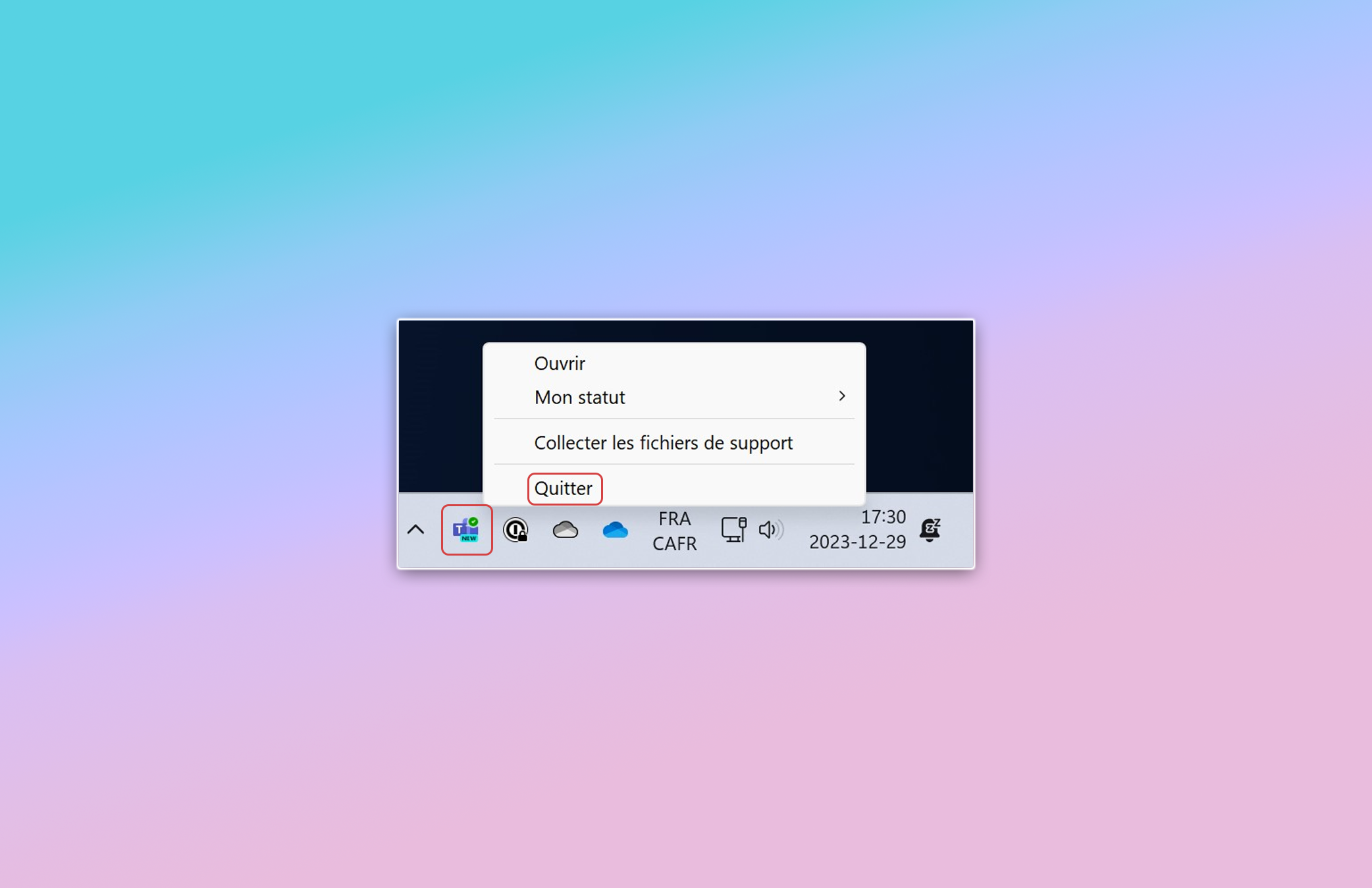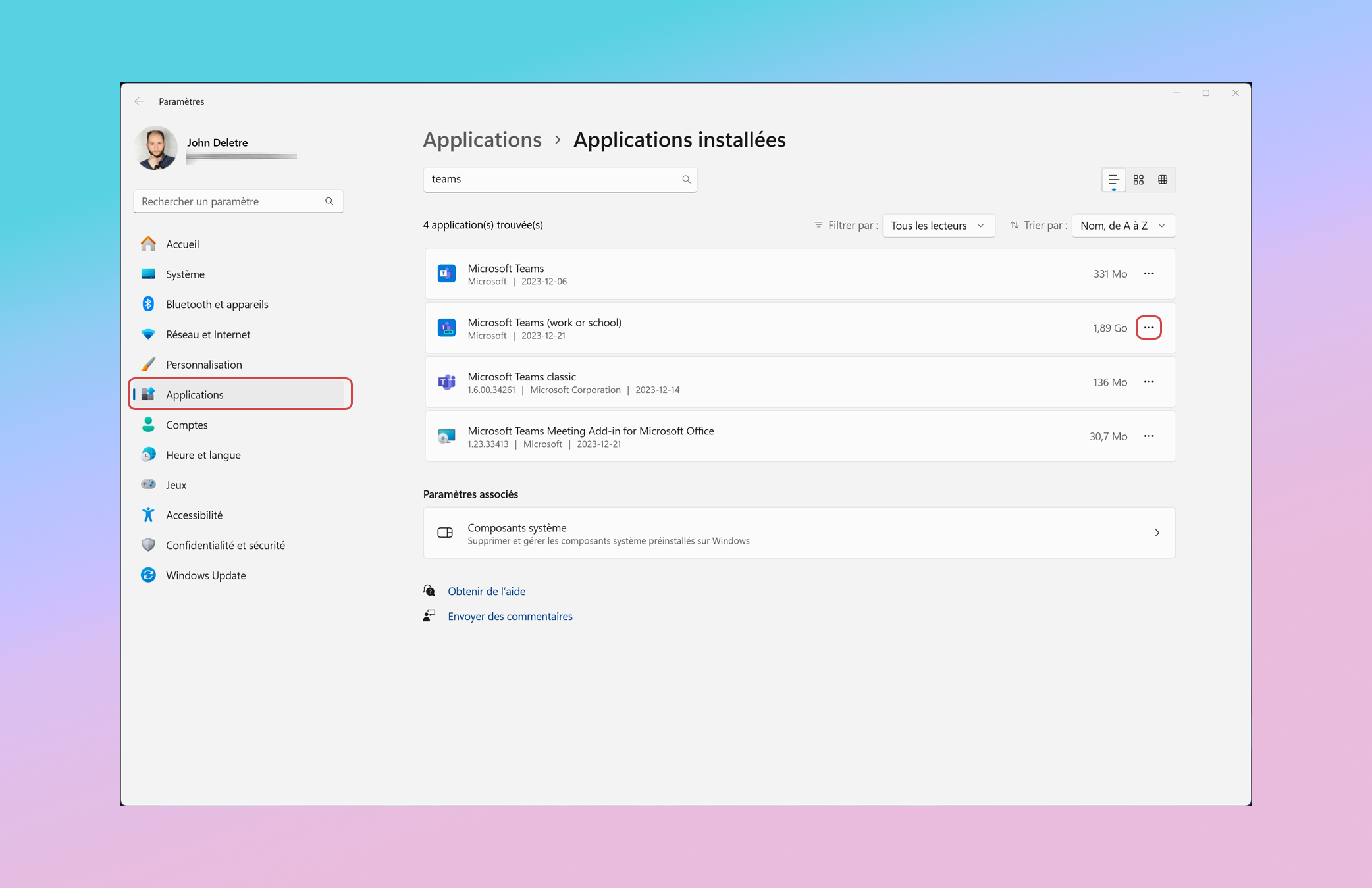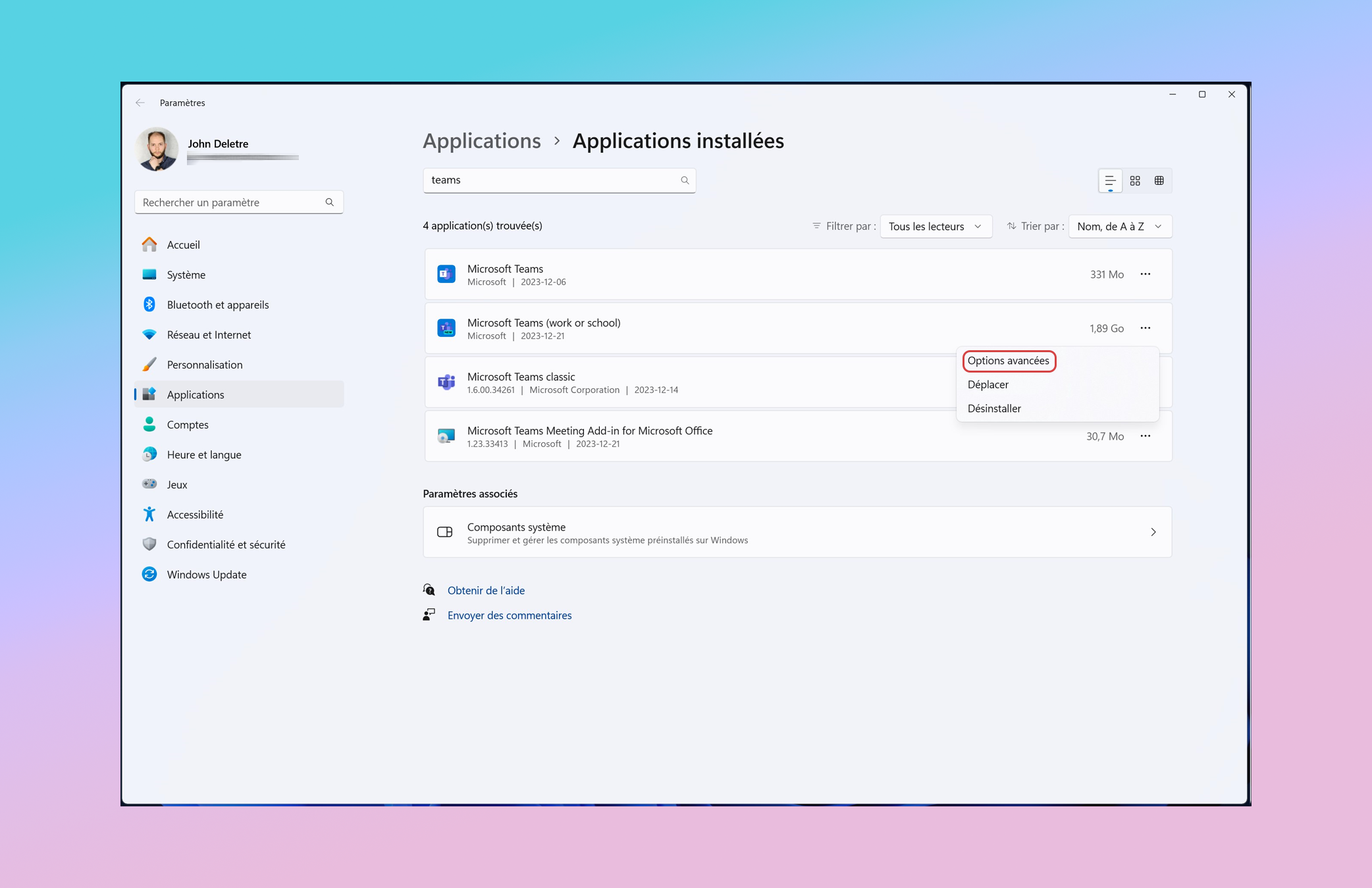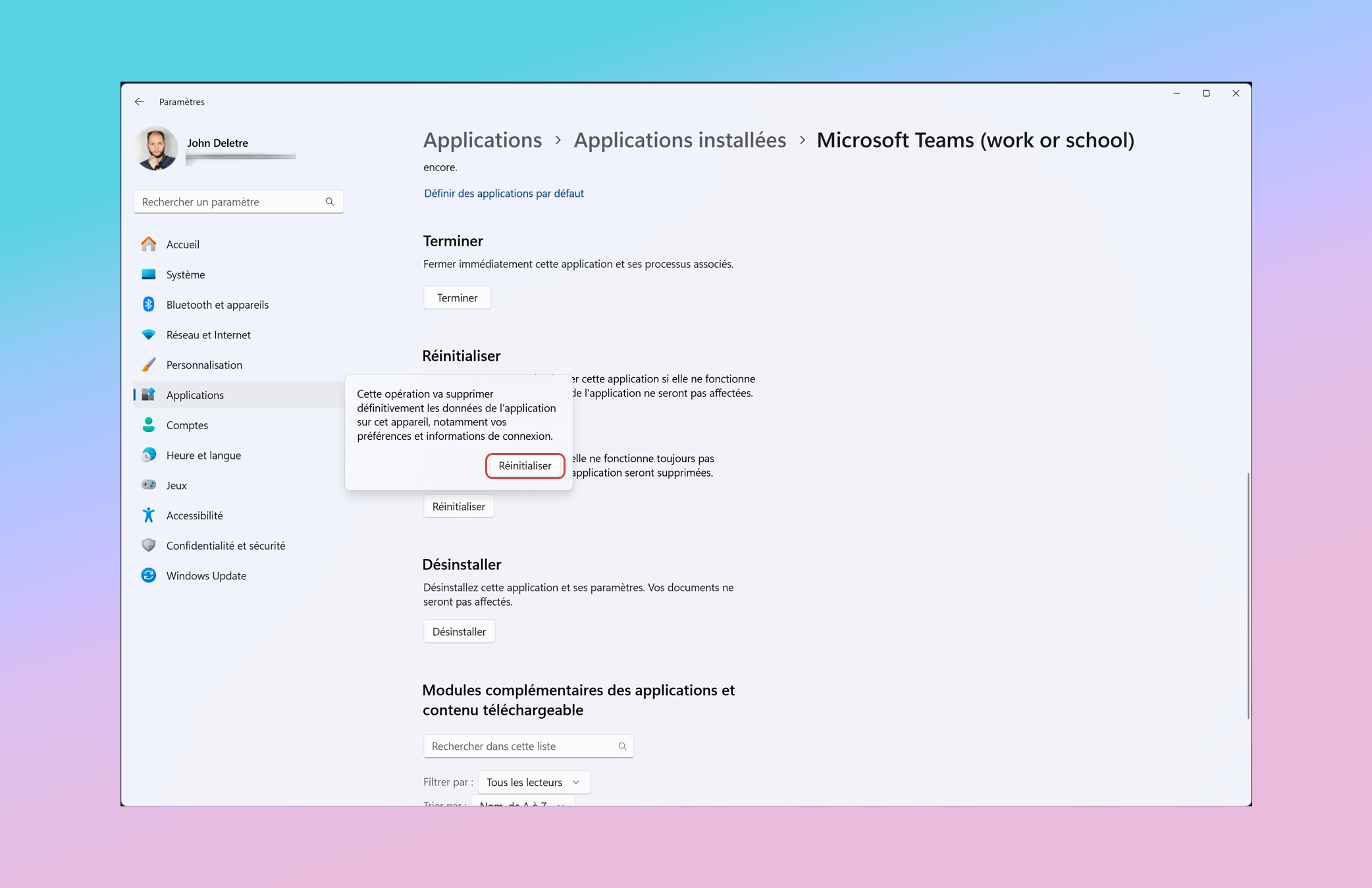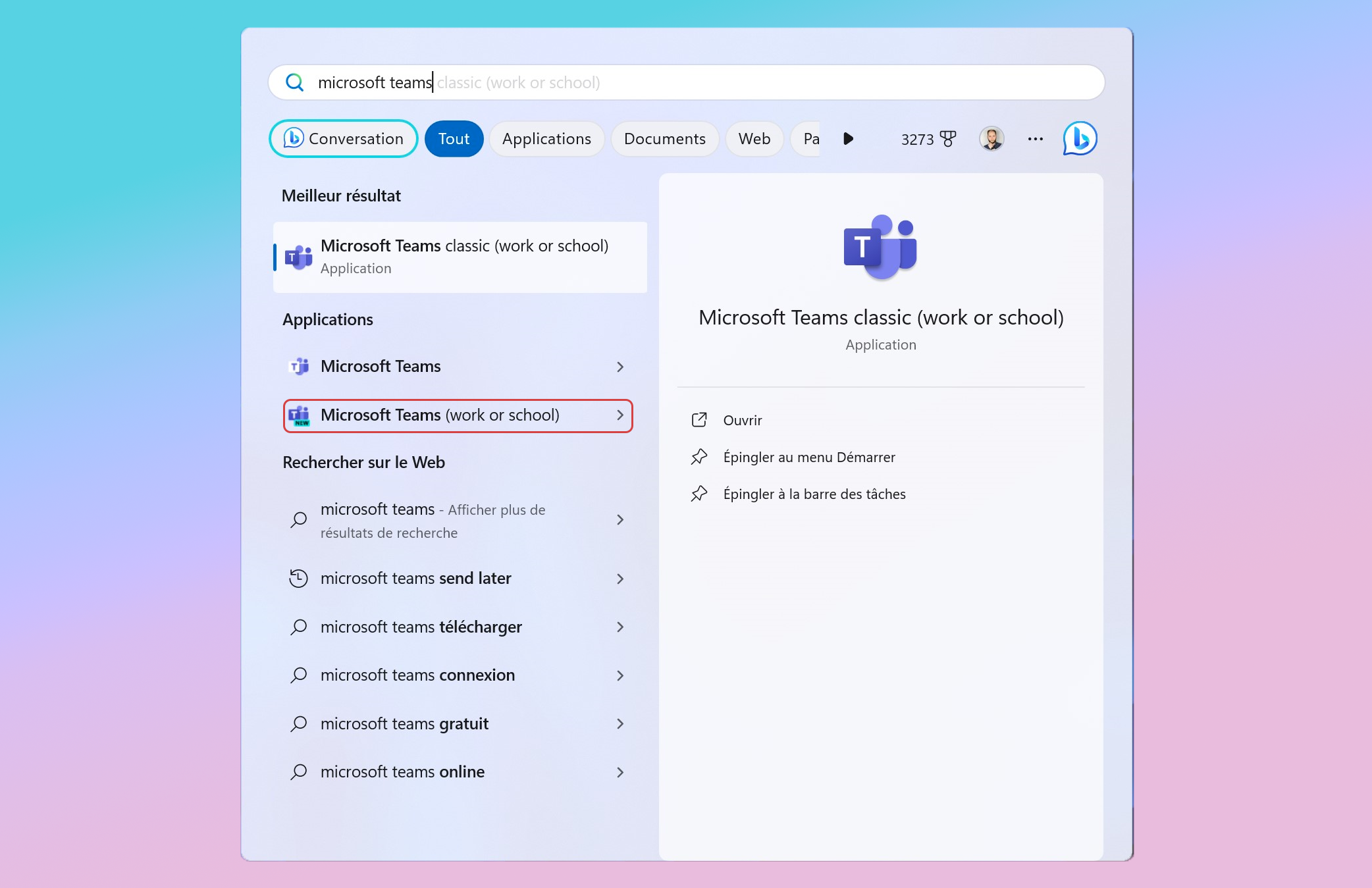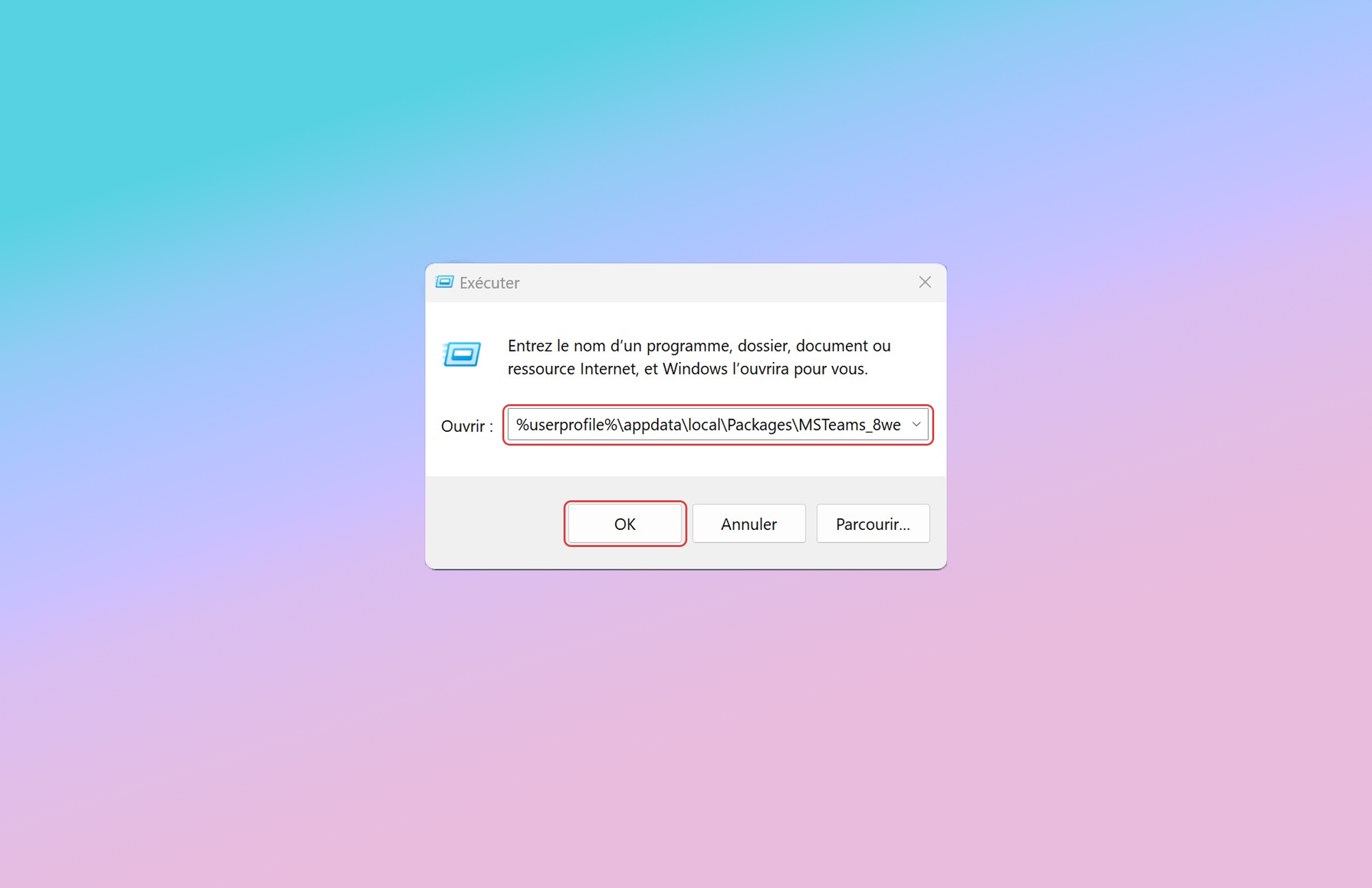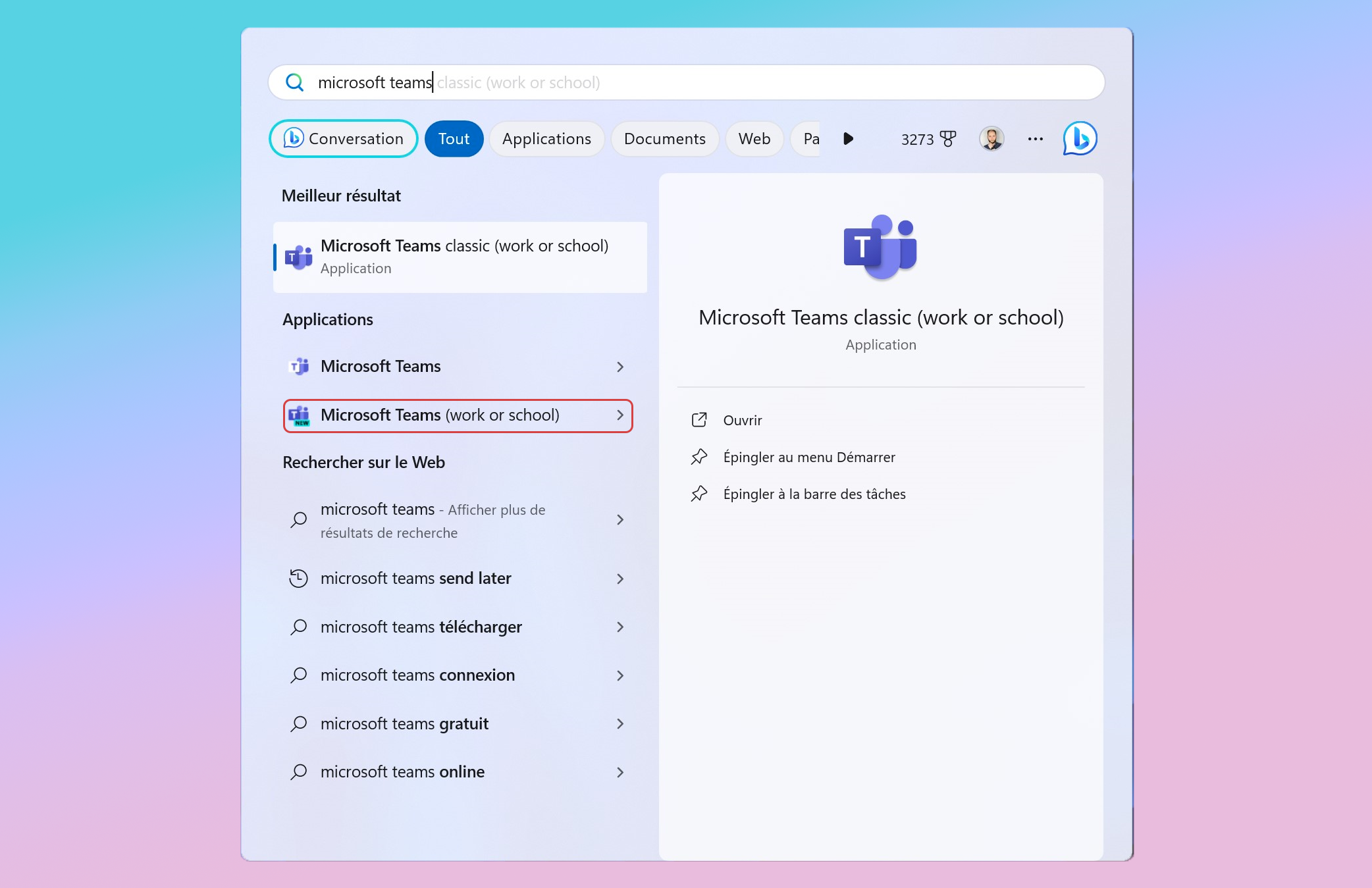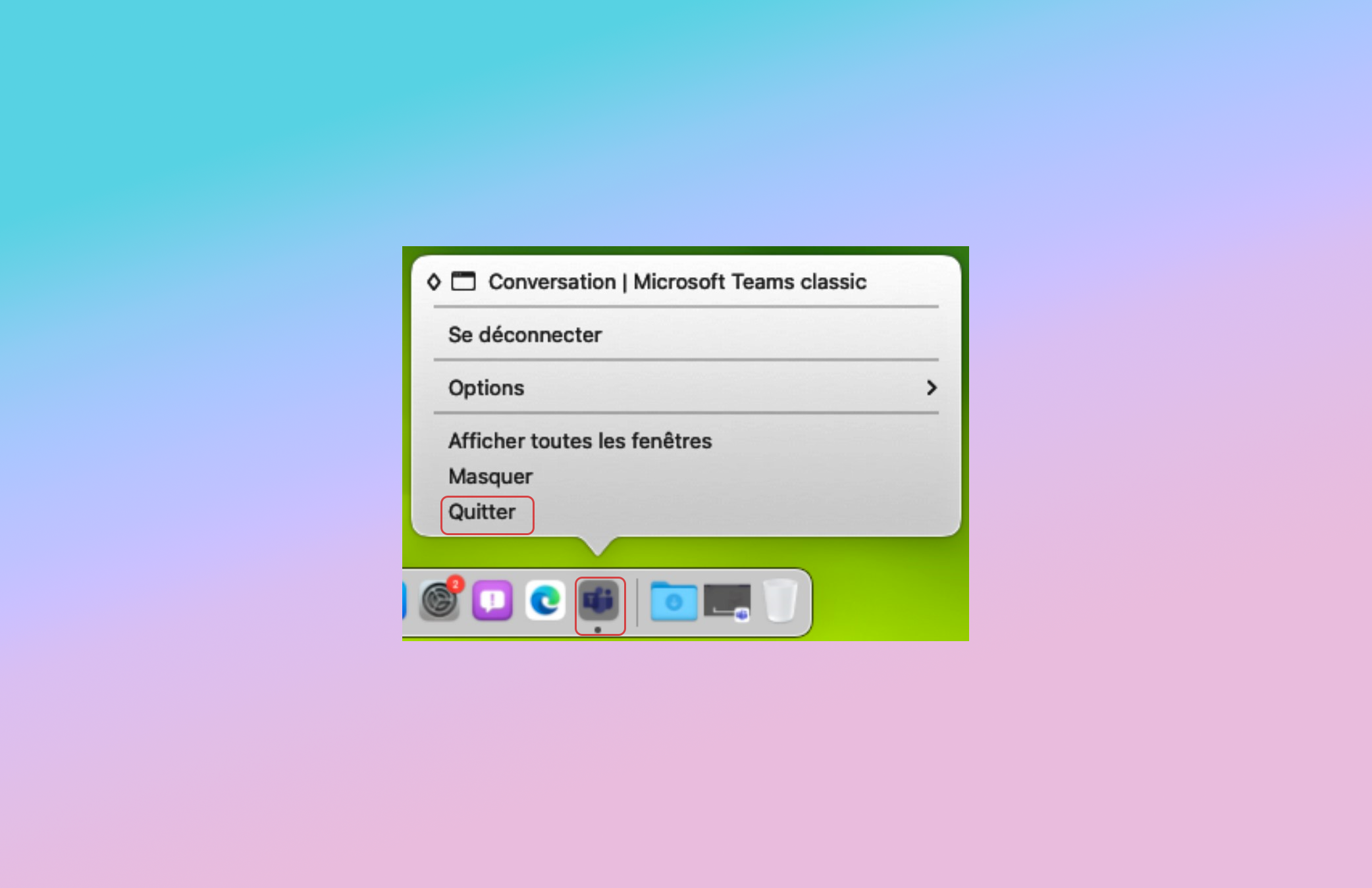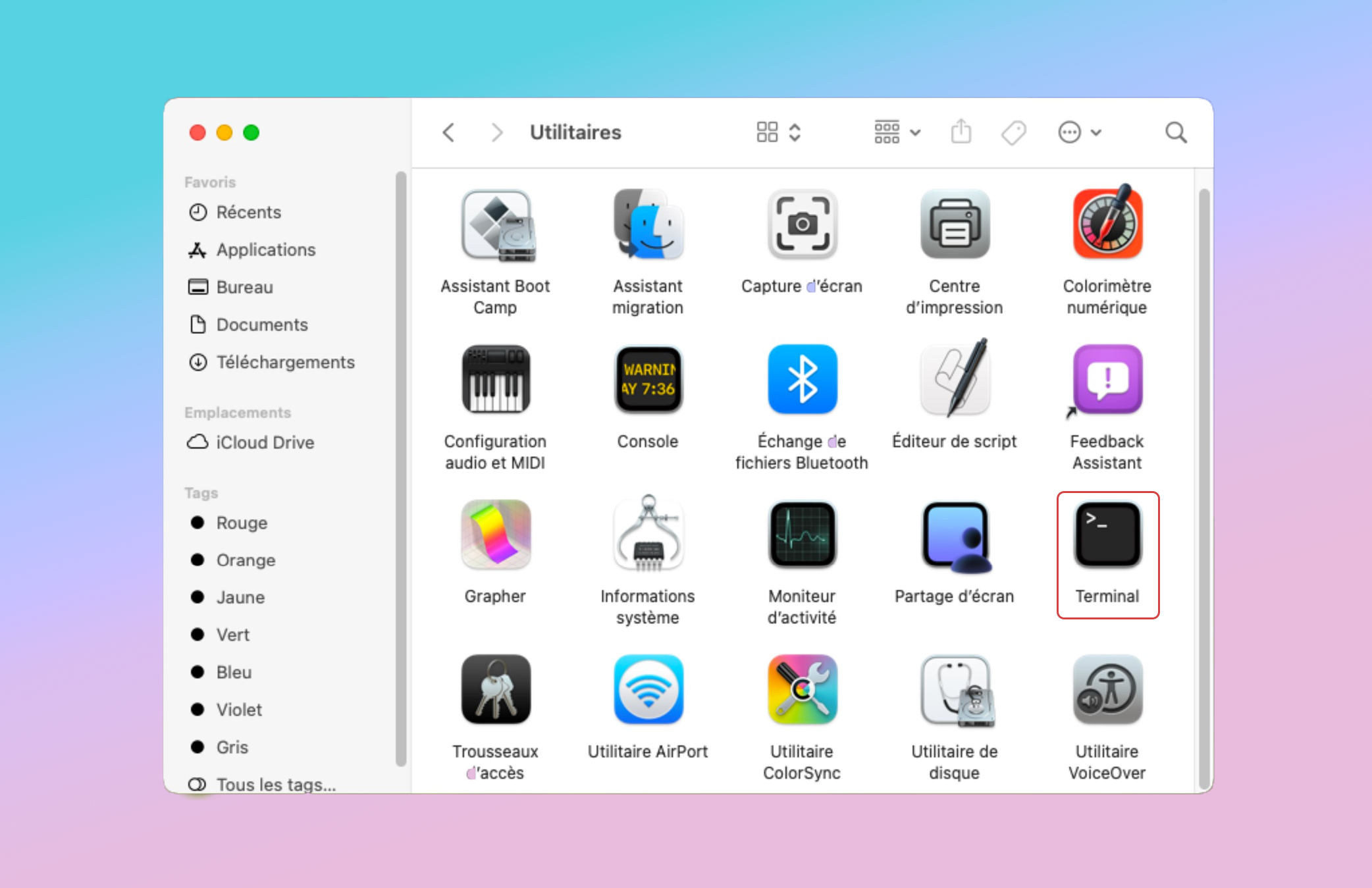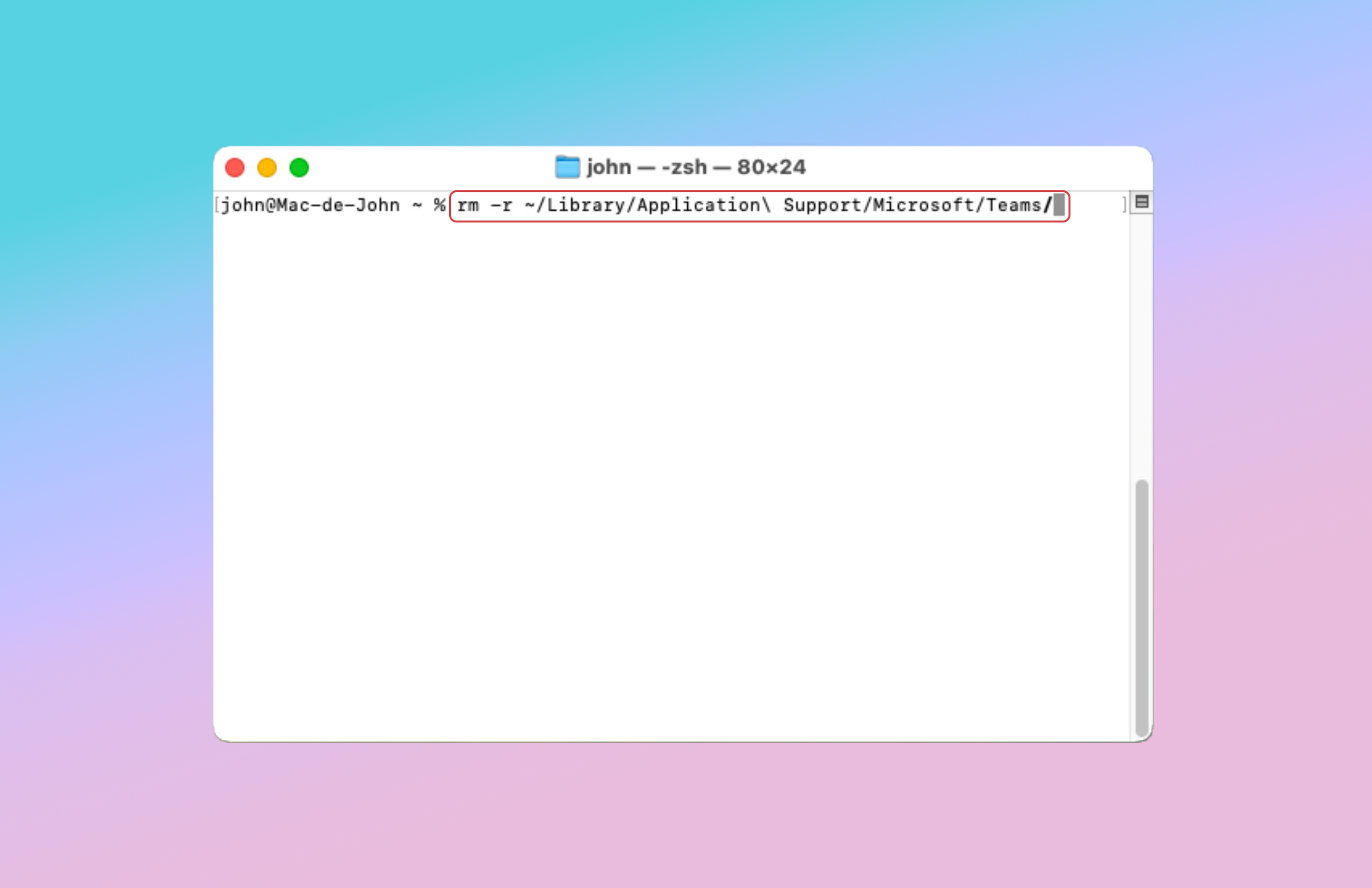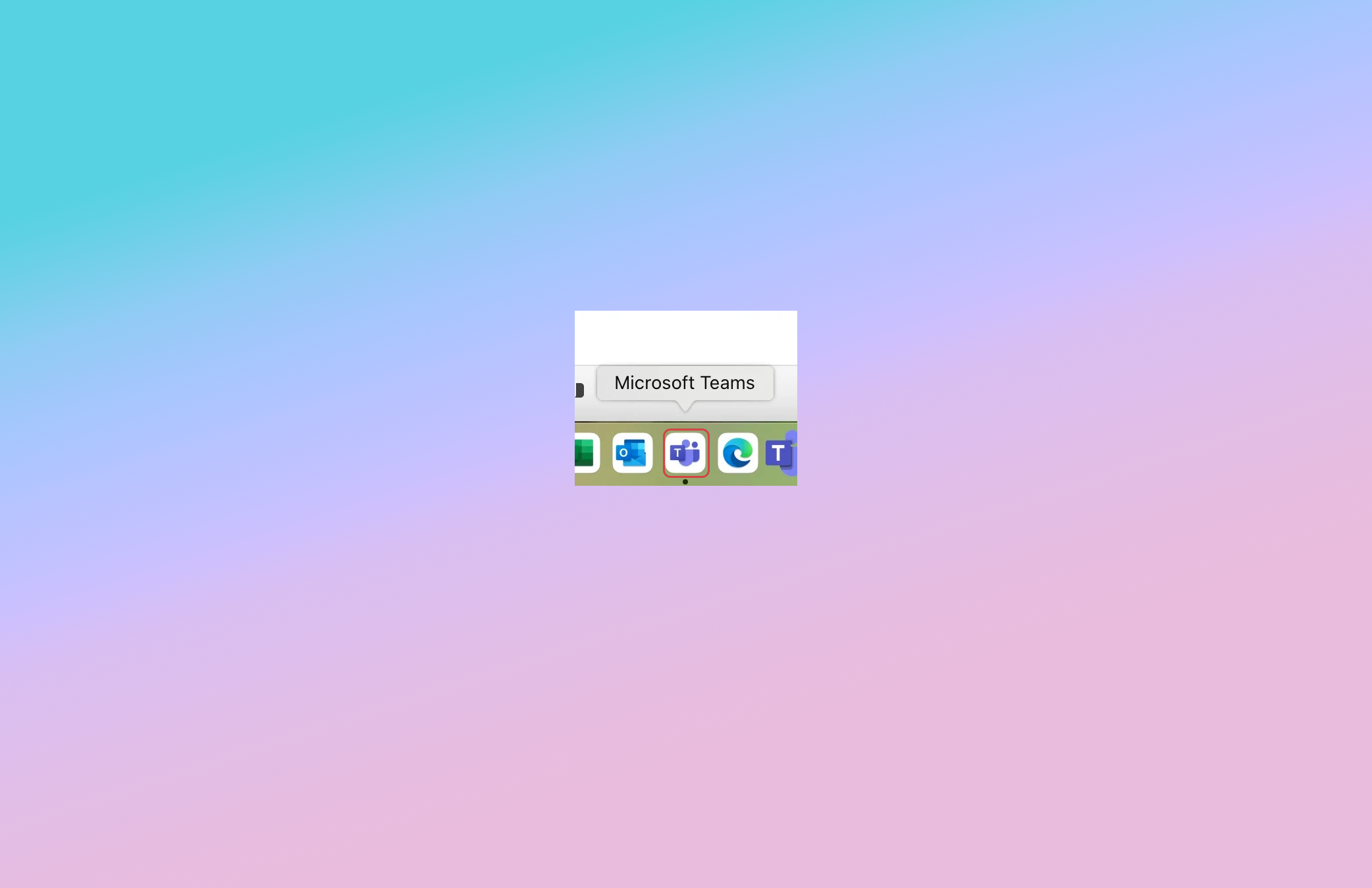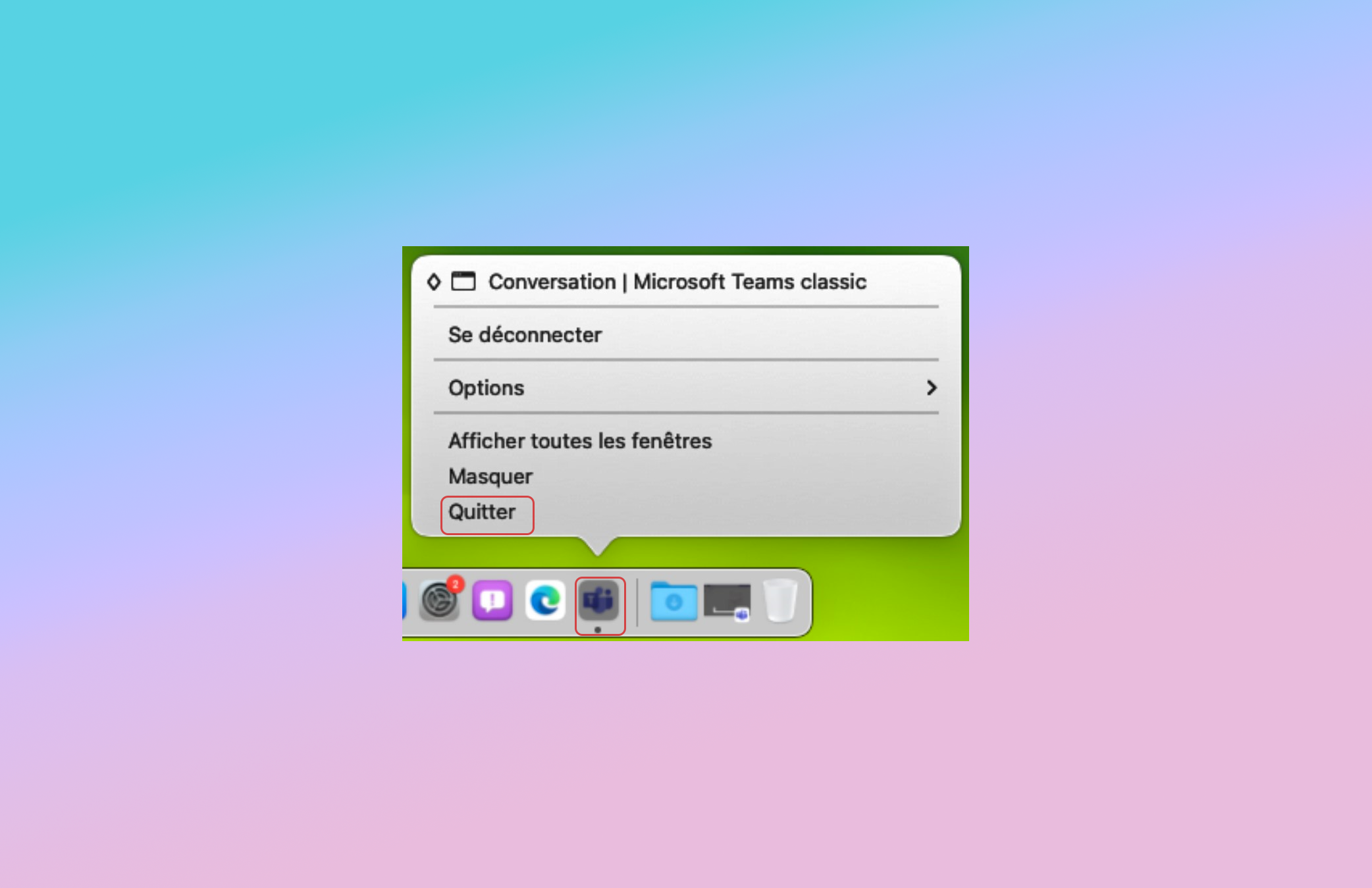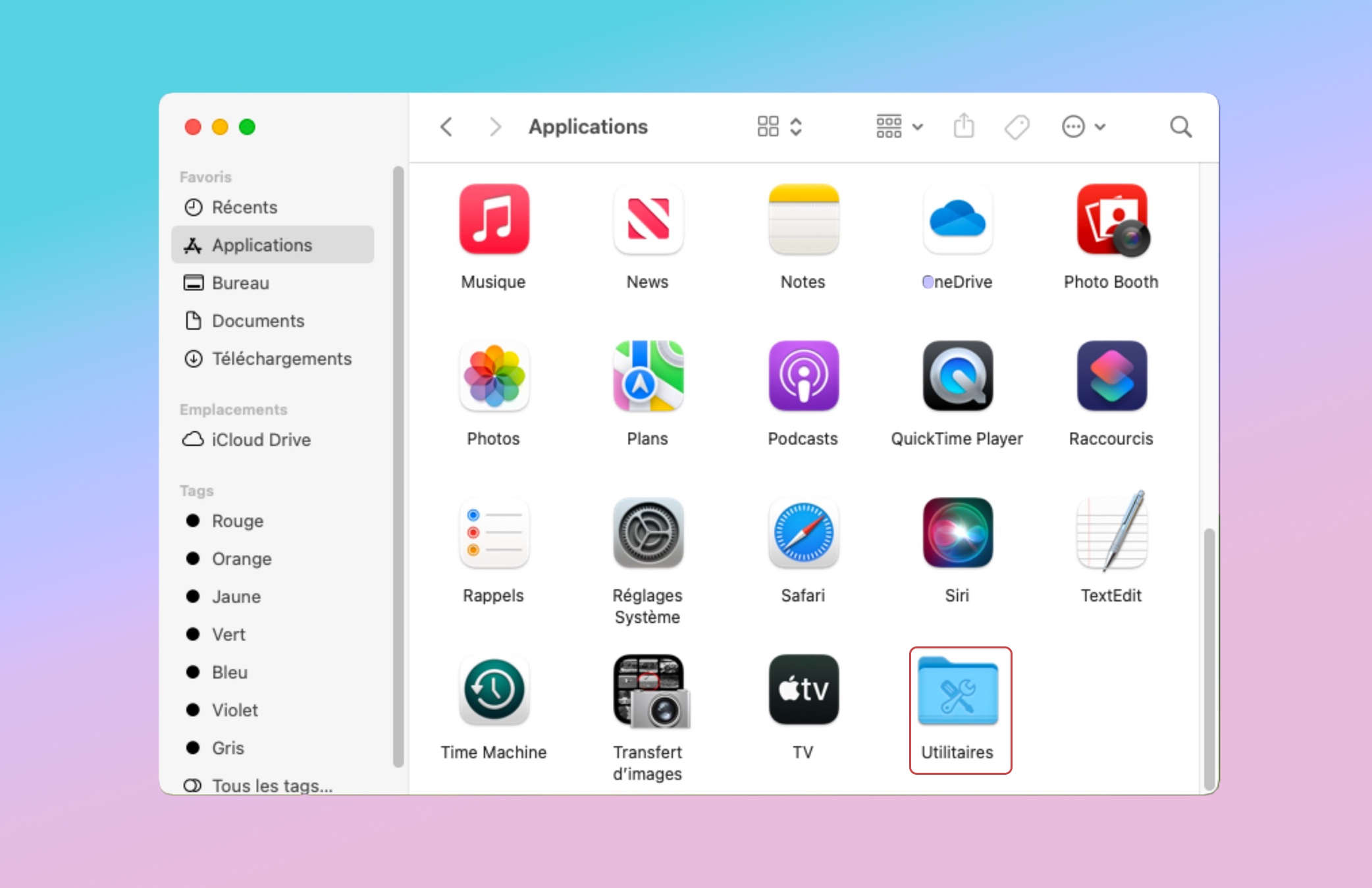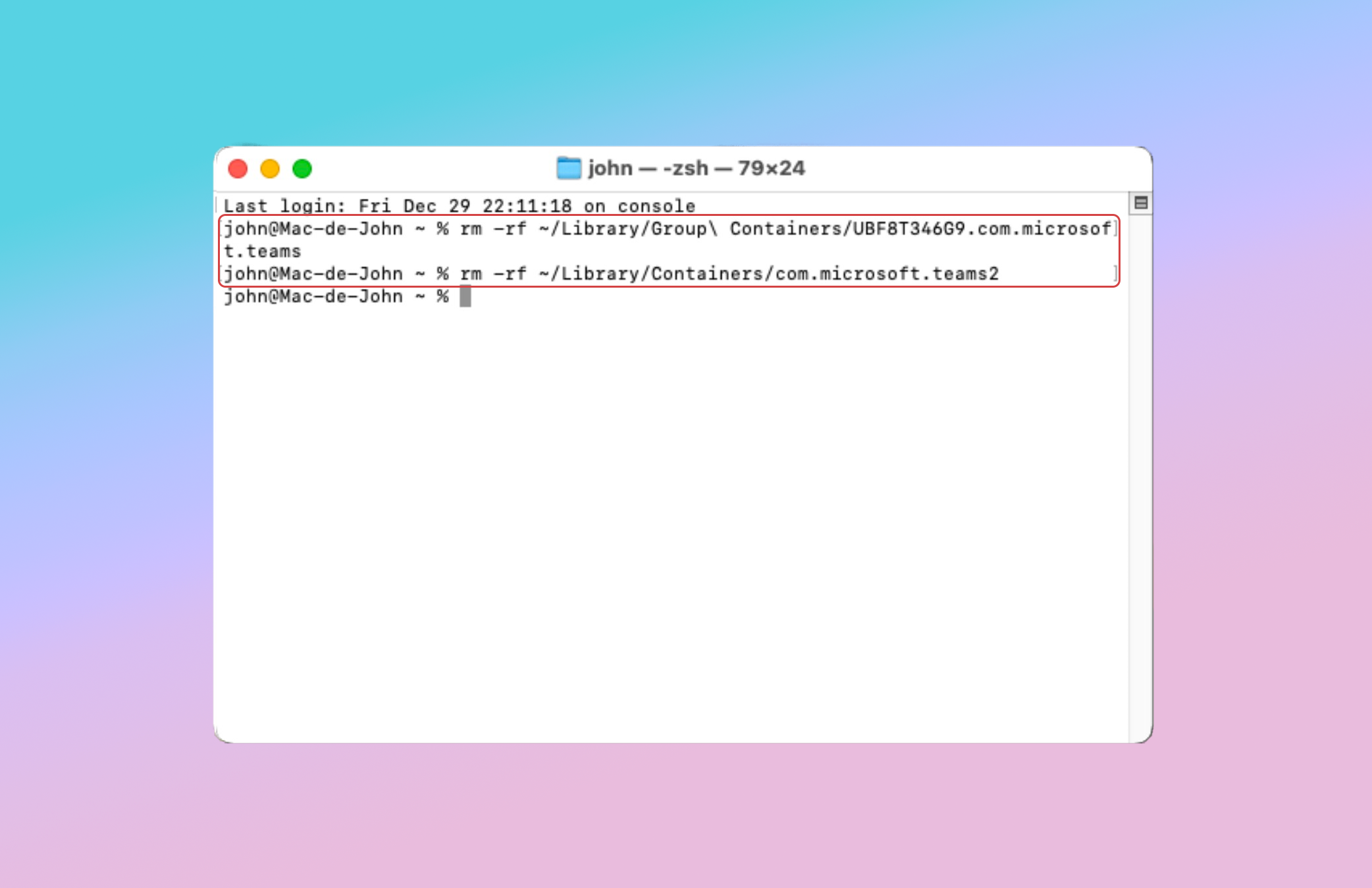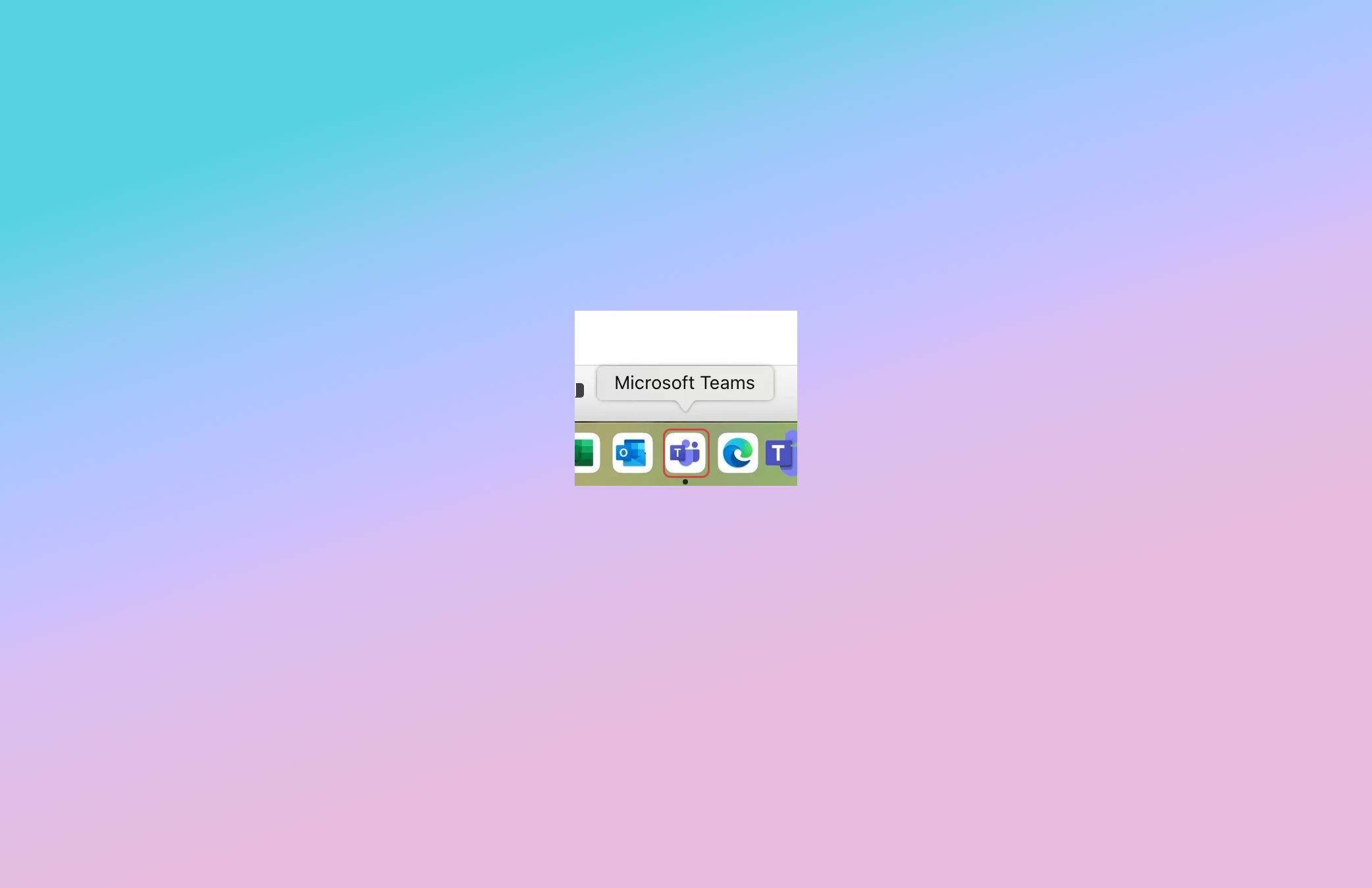If you use Microsoft Teams frequently, you may have encountered situations where the application doesn’t seem to work as efficiently as usual. Delays in changing your colleagues’ attendance, files that stubbornly refuse to synchronize, or calls that don’t connect as quickly as desired can all be signs that it may be time to look into a simple but often overlooked solution: clear your Microsoft Teams client cache.
In this article, we’ll explore the different ways to clear your Microsoft Teams client’s cache. Clearing the cache can not only solve some persistent problems, but also improve the overall performance of Microsoft Teams, allowing you to get the most out of this wonderful collaboration platform.
Note: Restarting Teams after clearing the cache may take longer than usual, as the Teams cache files need to be rebuilt.
Let’s take a look at how to clear the cache of your Microsoft Teams client, whether you’re on a fat client such as Windows, macOS or on your mobile on Android or iOS.

Windows
Customer classic
- If Teams is still running, right-click on the Teams icon in the taskbar, then select Quit.
- Open the Run dialog box by pressing the Windows key
 + R.
+ R. - In the Run dialog box, enter %appdata%\Microsoft\Teams, then click OK.
- Delete all files and folders in the %appdata%\Microsoft\Teams directory.
- Restart the Microsoft Teams client.
New customer
Method 1: Reset the application
- Type Settings in the search box, then select the Settings application from the results.
- Select Applications > Installed applications, then type Microsoft Teams in the search box.
- Locate the new Microsoft Teams application in the results, select the More options (…) button on the right, then select Advanced options.
- In the Reset section, select Reset.
- Restart the Microsoft Teams client.
Method 2: Delete files
- If Teams is still running, right-click on the Teams icon in the taskbar, then select Quit.
- Open the Run dialog box by pressing the Windows key
 + R
+ R - In the Run dialog box, enter the following path, then select OK.
%userprofile%\appdata\local\Packages\MSTeams_8wekyb3d8bbwe\LocalCache\Microsoft\MSTeams
- Delete all files and folders in the directory.
- Restart the Microsoft Teams client.

macOS
Customer classic
- If Teams is still running, right-click on the Teams icon in the Dock, then select Quit or press Command (⌘) – Q.
- In Finder, open the /Applications/Utilities folder, then double-click Terminal.
- Enter the command below, then press Enter :
rm -r ~/Library/Application\ Support/Microsoft/Teams
- Restart the Microsoft Teams client
New customer
- If Teams is still running, right-click on the Teams icon in the dock, then select Quit or press Command (⌘)-Q.
- In Finder, open the /Applications/Utilities folder, then double-click Terminal.
- Enter the commands below and press Enter after each command:
rm -rf ~/Library/Group Containers/UBF8T346G9.com.microsoft.teams
rm -rf ~/Library/Containers/com.microsoft.teams2
- Restart the Microsoft Teams client

Android
Clearing an application’s cache on Android is fairly straightforward: just follow the steps below:
- Go to Settings on your smartphone, then select Applications
- Scroll down to Microsoft Teams and tap on the application.
- Select the Storage option
- Finally, click on the Empty cache button
This procedure will allow you to clear the cache of your Microsoft Teams application, without affecting the functionality or other applications on your smartphone.

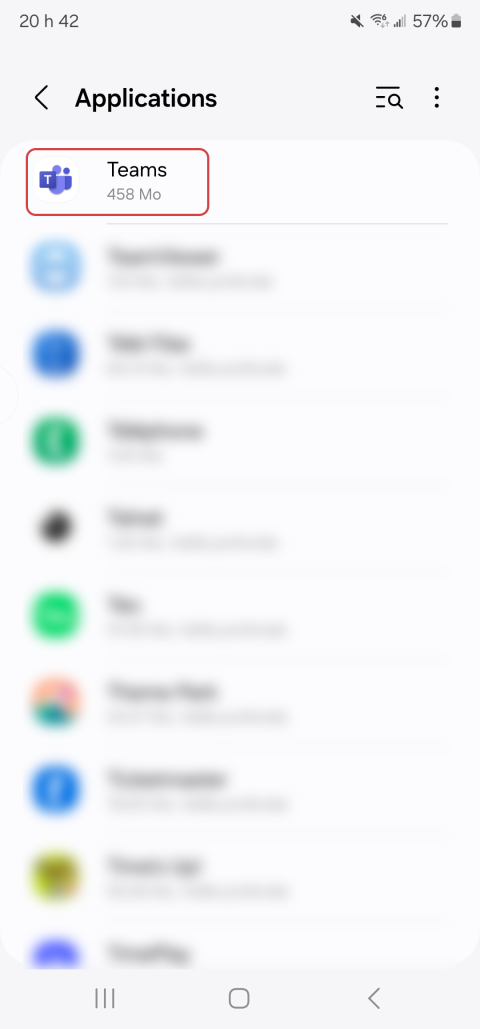
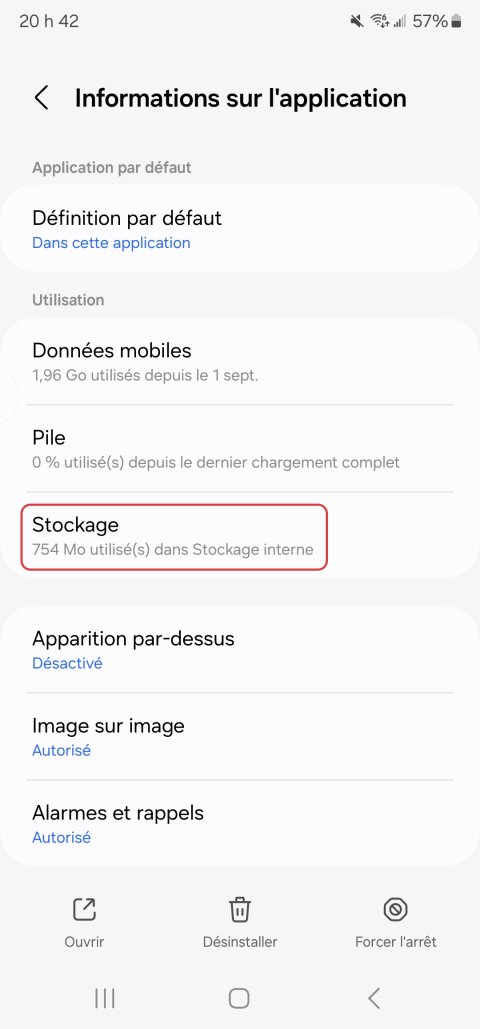
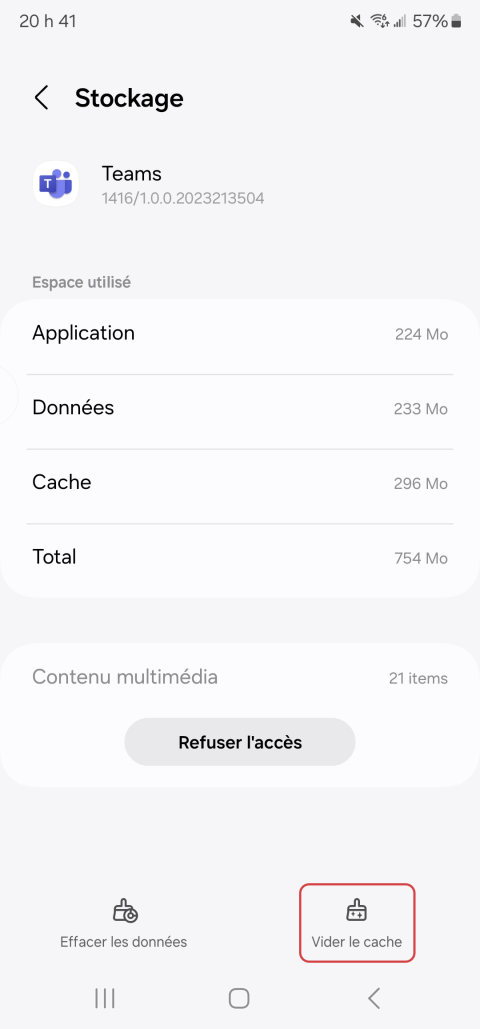

iOS
To clear an application’s cache on iOS, simply follow the steps below:
- Open your device’s Settings application
- Locate and select the Teams application
- In the Reset section, select Clear app data
- Once the bascule has been activated, restart the Teams application.
The application data wipe will delete all temporary Teams data on your device, including cache information. However, the application icon and other vital data will remain accessible.